How to Enable Airplay on Latest Kodi Krypton 17.6:
Kodi Airplay: Airplay is a Protocol that has been developed by Apple to mirror Multimedia within the Apple devices by mirroring and other technologies. Initially, it was called as Airtunes that allows the mirroring of Audio only but later the technology was far developed that enabled the mirroring of Pictures and Videos as well. Airplay is a highly secured protocol that allows users to view Multimedia on their Apple Devices such as iPhone, iPad and more. The Latest Version Kodi 17.6 comes with the Airplay option with which you can able to mirror it on another Apple Device. In this article, we will see How to Enable Kodi Airplay on Kodi 17.6 and also about the other essential information related to Kodi Airplay. Check out: How to Enable Zeroconf Kodi on Kodi 17.6.
Table of Contents:
Kodi works on almost all devices, be it iPhone, Android, Mac, Windows, FIrestick, and more. To watch EPL live streaming on Kodi, you will need to setup various or a few popular Kodi add-ons. There are two type of add-ons you will come across; Official Kodi Add-ons and Third-Party Add-ons. While I have mentioned the major features of Kodi, there are still a few useful hacks you should know about. Talking about usefulness, keyboard shortcuts make things a hell lot easier on Kodi. For example, you can play a video by just pressing the “P” key, stop the playback by pressing the “X” key, and so on.
- How to Enable Kodi Airplay– Quick Steps
What is Kodi Airplay and How it Works?
As told in the above paragraph, Airplay is one of the secured protocol developed by Apple for mirroring of Multimedia within Apple Devices. Kodi 17.6 comes with the Airplay option with which you can able to mirror it on other Apple devices. On the other hand, Kodi is a server media player that allows users to enjoy their favorite multimedia on Kodi Player. It is an all in one Kodi Player which supports viewing of Pictures, Videos, Listening to Audios, Weather report and more and more.
What are the Limitations of Kodi Airplay?
Though it seems the Combination of Kodi and Airplay is awesome, currently Kodi has a very limited support on Airplay. Recently, Apple had made a lot of changes in their OS as well as on Airplay. Hence iOS 8 and older version supports Audio, Video, and Pictures on Kodi Airplay whereas, iOS 9 and Newer versions support only Audio on Kodi Airplay.
How to Enable Kodi Airplay on Kodi Krypton 17.6- Quick Steps:
In this section, we will see How to Enable Kodi Airplay on Latest Kodi Player that is Kodi Krypton 17.6 using simple and Quicksteps. Steps are explained with clear image references for your Better Understanding.
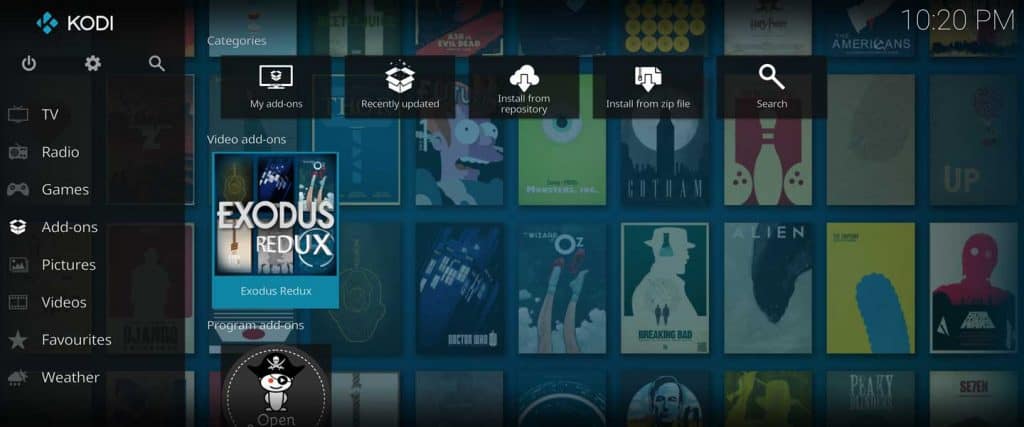
- Open Kodi Krypton 17.6.
- Choose Settings icon that is available on the Top of the Main Kodi Interface.
- Go to Service Settings option from the list of Tiles available.
- Under the General Tab, you will find the option”Zeroconf”. We have to Enable the Zeroconf option. Hence Enable “Announce Services to other Systems“.
- Once the option is enabled then kindly proceed with Airplay Tab of Service Settings menu.
- Now Choose “Enable Airplay Support” option now.
- Once you choose Enable Airplay Support option then Kodi Airplay is now enabled.
How to Setup Kodi Airplay Password on Kodi 17.6:
You can use Password to manage Kodi Airplay so that you can keep your data more secure and at the same time, you can give Kodi Airplay access with Password Protection. To Enable this option, firstly you should have enabled Kodi Airplay Support on Kodi Player. We have provided detailed steps for your better understanding. Kindly follow.
- Follow the above steps and Enable Airplay Support in Kodi 17.6.
- Kindly Enable “Use Password Protection” option now.
- Enter the Password that you to use by Clicking on the Password option.
- Finally, Click OK.
- The Password will be now set for your Kodi Airplay and it can be accessed only when the Password is entered.
Failed to Start Airplay Error as Zeroconf to be enabled- Solved Steps:
When you try to Enable Airplay Support on Kodi Player directly then you might face the above error”Failed to start Airplay as it requires Zerconf to be enabled“. Don’t worry friends. It can be resolved. The following are the steps.
Before Enabling the Airplay option on Kodi Player, you need to enable Zeroconf option. To Enable it, kindly follow the above steps.
- Under General Tab of Service Settings of Kodi Player, Choose Zerconf and enable “Announce Services to other Systems“.
- Once you Enable the above options, then you can able to enable Airplay option on Kodi Player.
The Conclusion of the Article:
This article gives detailed information on what is Kodi Airplay and How to use it and Enable Kodi Airplay on Latest Kodi Krypton 17.6 and other Kodi Krypton series and also about Enabling Zerconf on Kodi Player. If you have any Query or if you face any problem in following the above steps then Kindly Comment Us and we will revert with a solution soon. Have a Great Day.
Learn all of the details for getting Apple TV Kodi configured on your 5th generation 4K HDR Apple TV. Install Kodi, view all of your media, install addons, and enjoy the popular media center on the Apple TV 5.
Welcome to our full Apple TV Kodi install guide. Our focus is currently on the Apple TV 4th and 5th generation hardware, which includes an updated processor and the tvOS operating system. The 5th generation also has 4K and HDR functionality and is Apple’s most current piece of hardware. There are currently two different processes available to install Kodi on the Apple TV. Neither process is 100% convenient, so read them below for your convenience before making your decisions.
Why doesn’t Apple allow Kodi in the App Store?
Apple has some of the strictest rules for allowing apps into its App Store and Kodi produces a few red flags for Apple:
- Kodi software code is open-source, allowing anyone to contribute changes. This is a violation of Apple’s terms and conditions for new apps.
- Kodi allows the install of third party plugins (addons). This is what most users use most of in Kodi, but it is again a violation of Apple’s policies.
So, the only way you’ll get an easy and native Apple TV Kodi install method in the future is if you can’t install any third party addons, and what is the charm of that? Because of this, the two ways listed below are the only two ways to install Kodi on the Apple TV. There is also no jailbreak projected for the Apple TV hardware. A jailbreak gives users access to install third party applications (such as Kodi) by “breaking in” to the Apple operating system and allowing you control. A jailbreak for the Apple TV 5 by the jailbreaking community is not currently planned.
What is the Apple TV?
Apple TV is a digital media console. Similar to an Android TV box or nVidia Shield, the Apple TV is optimized for the big television screen and comes pre-installed with an operating system that supports some base apps, settings, configuration, and an app store. Through the app store, you an install media apps and games such as Netflix, Sling TV, Playstation Vue, and others.
The 4th generation of the Apple TV introduced the tvOS, a more full-fledged operating system from Apple designed for the TV that is comparable to ones offered by Android and Roku. The latest 5th generation of the Apple TV comes with 4K and HDR support and a few other changes. The addition of the App Store and the ability to install third party applications was very popular. This means that Apple TV supports all industry standard video and audio codecs and has smooth playback capabilities.

What about the Tweakbox method available to install Kodi on the iPhone?


The iPhone has the ability to install an application called Tweakbox, which lets you install third party applications such as Kodi without the need to jailbreak your device. Unfortunately, Tweakbox cannot be installed on the Apple TV because the tvOS supplied by Apple does not work the same as the iOS on the iPhone or iPad.
While Tweakbox would be a solid option for the Apple TV because, well, it’s free, there are no current plans to bring that solution to tvOS.
And with that, here we are. Take a look at the two Apple TV Kodi install methods below and decide what is best for you.
PROTECT YOURSELF ON THE INTERNET
Sign up for a premium Kodi VPN and access the internet unrestricted. We offer exclusive discounts for two services – IPVanish and NordVPN. Both are respected in the Kodi community & have some great features for users:
Apps for Android, iOS, Mac, Linux & more
Zero Logs
Unlimited bandwidth
Tier 1 hardware (no speed slowdown)
Access to servers hundreds of VPN servers
Kodi Hacks Addons
Apple TV Kodi Install Guide Method #1 – Traditional (Xcode Required)
The following method requires Xcode, the Apple application used for creating and developing apps. It is only available on Mac computers by default. It CAN be on a Windows machine if you have a virtualized version of Mac setup on it, which is not covered in this guide. Unfortunately, if you don’t have XCode then there is no way to follow the steps below.
If you do have a Mac computer then great, you can move on to the next step. You need to download or make sure you have the following things at your disposal for the Apple TV Kodi install guide:
- Apple Developer account. This is not required but without it, the steps below will only generate you a Kodi application for 7 days. After that, you will need to create a new application again. The cost of an Apple Developer account is $99 per year, which may or may not be worth it to your compared to the cost of cable – Click here to Sign Up
- Xcode 7.2 or higher – Download
- The Latest Kodi application (.deb) file for Mac – Download
- iOS App signer utility for Mac – Download
- A USB-C to USB-A cable to connect your Mac and Apple TV together (Apple TV 4th Gen Only)
If you have the Apple TV 5, connect it to your Mac using the USB-A to USB-C cable.

If you have the Apple TV 5, it does not have a USB-A port and you must connect it to your Mac in the following way:
- On your Apple TV, go into Settings > Remotes and Devices > Remote App & Devices and Enable.
- Launch XCode on your computer and go to Windows > Devices and Simulators.
- In the Discovered area on the left side you should see that your Apple TV4K has been discovered. Click on it and click the Pair with Apple TV4K button in the middle of the screen.
- Launch Xcode on your Mac. Select Create a new Xcode project > Application under the tvOS section > Single View Application > next.
- This will launch a new Xcode project, where you will be asked to a project name and organization name. You can put anything here, but fill in this information and then click next.
- Xcode will popup with an error code which says matching provisioning profile. Don’t worry what this means, just click on Fix Issue and then wait while the problem resolves itself. When it has been fixed, Xcode will create a provisioning profile based on your Personal developer account.
- To fix this problem, you need to sign in to the Apple developer account you were asked to created above. Sign in to your Apple Developer account, click on Add option and then enter your login credentials.
- Once the issue is resolved and you see the main XCode backdrop, select Apple TV 4 from the drop-down menu.
- Next, open up the iOS App Signer application you downloaded up and choose the Signing Certificate option from that drop-down menu. Do the same with Provisioning Profile by choosing the name of the project that you have already created in Xcode.
- Choose the Input File and put the .deb file we downloaded earlier.
- After you have finished filling all of these details, click on Start. This will then create an IPA file for you which is like a .exe program file that Xcode can understand.
- In Xcode, go to Windows > Devices and then select the Apple TV 4 device.
- On the left side of the screen click on the + button under the Installed apps and locate the IPA file which iOS Signing app created.
When it is done installing, you should now see the Kodi icon as a program installed on your Apple TV. If you have an Apple developer account, Kodi is there to live forever! If you don’t have a paid developer account, you will have to perform the steps above every 7 days in order to get Kodi working again.
The Apple TV Kodi install method above is the traditional way to get Kodi on the Apple ecosystem. It’s not pretty or smooth, but it will get you what you need.
The method below is an alternative format for installing Kodi on the Apple TV. It does not require an Apple developer account for $99 per year, but it is not free either. The number of steps required to get Kodi on your Apple TV is greatly reduced, and you don’t have any 7 day restrictions on your Kodi software either.
Apple TV Kodi Install Guide Method #2 – KodiTVBox
KodiTVBox is a service that offers to do all of the leg work listed above for you on your Apple TV 4 or 5. They create you a custom IPA file that is specifically made for your Apple TV. They also walk you through all installation steps.
Enterprise developer licenses allow multiple devices to be configured for applications. When you sign up for their service, they are simply using one of their slots on you to configure your machine.
The yearly cost of the KodiTVBox service is $25, or 75% off the price of the Apple developer account. If you have no use in being a developer, this represents good savings.
As part of the deal, you also get Kodi updates included with the service. This means that when Kodi 18 is released, you will be sent instructions on how to update it on your Apple TV box.
As of today, those are the only two Apple TV Kodi installation methods. If you find a different way, let us know on Twitter or Facebook
Related: Click here to install Kodi on your Android phone, tablet, or TV box.
Related: Click here to install Kodi on your iPhone without jailbreak
PROTECT YOURSELF ON THE INTERNET
Kodi Hack For Mac Pro
Sign up for a premium Kodi VPN and access the internet unrestricted. We offer exclusive discounts for two services – IPVanish and NordVPN. Both are respected in the Kodi community & have some great features for users:
Kodi Hack For Mac Pc
Apps for Android, iOS, Mac, Linux & more
Zero Logs
Unlimited bandwidth
Tier 1 hardware (no speed slowdown)
Access to servers hundreds of VPN servers