- Converting Quicken For Windows To Quicken For Mac 2017 Download
- Converting Quicken For Windows To Quicken For Mac 2017 Free
- Converting Quicken For Windows To Quicken For Mac 2017 Download
- Converting Quicken For Windows To Quicken For Mac 2017 Crack
- Converting Quicken For Windows To Quicken For Mac 2017 System Requirements
This tutorial shows how to convert a QIF file from your bank or credit card statement to QFX (Web Connect) and import into Quicken. We will use QIF2QFX utility.
Step by step instructions for Windows
QUICKEN FOR MAC 2015-2017 CONVERSION INSTRUCTIONS WEB CONNECT INTRODUCTION As LUSO Federal Credit Union completes its system conversion you will need to modify your Quicken settings to ensure the smooth transition of your data. Please reference the dates next to each task as this information is time sensitive. Quicken for Mac 2015-2017 Conversion Instructions Web Connect. The Girard National Bank. Completes its Online Banking conversion to, you will need to modify your Quicken settings to ensure the smooth transition of your data. Please reference the dates next to each task as this information is time sensitive. Review transactions before converting, check that dates are correct, have the correct year, deposits and withdrawals are assigned correctly. Select the QFX Target to match your Quicken version or your accounting software: Regular QFX, Quicken 2018+, Quicken 2017, Quicken 2016, Quicken 2015, YNAB. Quicken for Mac 2015-2017 Conversion Instructions Express Web Connect. Introduction As Synovus. Completes its system conversion to. My Synovus, you will need to modify your Quicken settings to ensure the smooth transition of your data. Please reference the dates next to each task as this information is time sensitive. Quicken for Mac imports data from Quicken for Windows 2010 or newer, Quicken for Mac 2015 or newer, Quicken for Mac 2007, Quicken Essentials for Mac, Banktivity. 30-day money back guarantee: If you’re not satisfied, return this product to Quicken within 30 days of purchase with your dated receipt for a full refund of the purchase price less.
Follow the steps below for the Windows version, followed by the Mac version.
Make sure you are using the latest version of QIF2QFX. Download it from the QIF2QFX download page. Start QIF2QFX and select a QIF file.
Review transactions before converting, check that dates are correct, have the correct year, deposits and withdrawals are assigned correctly.
Select the QFX target to match your Quicken version or your accounting software: Regular QFX, Quicken 2018+, Quicken 2017, Quicken 2016, Quicken 2015, YNAB.
Set INTU.BID to match your bank or keep the default value. The INTU.BID value defines the bank label shown during import. It has to be from the allowed bank. You can try to locate your bank. Make sure a bank you choose, supports the Account Type you are converting for. You have to leave it empty if your bank is not listed, so the default Wells Fargo Bank Label (3000) will be used.
Set the Account ID (number) and the Account Type to create QFX for the right account. For multiple accounts, use a different Account ID for each account.
Currency should be USD even for non-USD accounts for Quicken US edition. For the Canadian edition, you can use USD and CAD. And for the UK edition, GBP currency must be set. You can also set End balance, Bank ID, Branch ID if your accounting software requires it.
Click the 'Convert' button to create a QFX file.
Confirm the file name and location.
Import created QFX file into Quicken

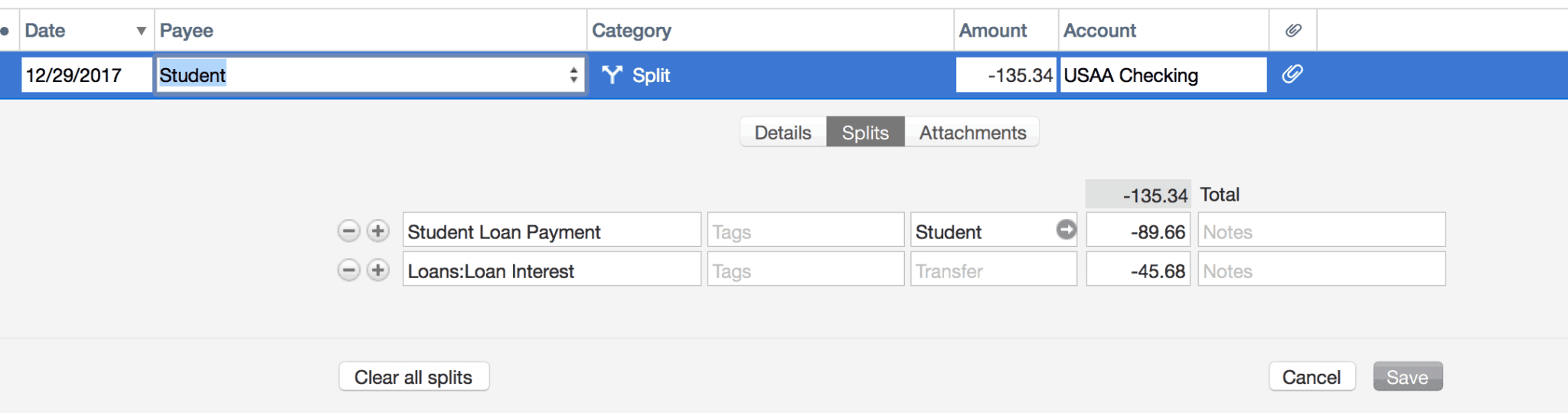
Now the QFX file is created, let's switch to Quicken and import created QFX file. Before importing a QFX file backup your data file and make sure that account is not connected to online services. Right-Click - 'Edit/Delete account'.
Then click 'Online Services' and click on the 'Deactivate' button. Then click 'Yes' and 'Ok'.
To import a QFX file, select 'File' - 'File Import' - 'Web Connect (.QFX) File', select created QFX file.
Converting Quicken For Windows To Quicken For Mac 2017 Download
You can select 'Create a new account' or you can select 'Link to an existing account to import transactions'. If you are disconnected from online services, that account will be shown on the list. You may choose to keep online services connected and import into a new account if you have something temporary to import. You can import in that account, and then move transactions from that account to another account. So this way you will keep the existing account connected to online services and you don't have to connect it back later.
Then click the 'Import' button.
Then click the 'Close' button.
Now your data is imported. You can accept all transactions.
Review transactions after QFX import.
Step by step instructions for macOS
Make sure you are using the latest version of QIF2QFX. Download it from the QIF2QFX download page. Start QIF2QFX and select a QIF file.
Review transactions before converting, check that dates are correct, have the correct year, deposits and withdrawals are assigned correctly.
Set the Account ID (number) and the Account Type to create QFX for the right account. For multiple accounts, use a different Account ID for each account.
Currency should be USD even for non-USD accounts for Quicken US edition. For the Canadian edition, you can use USD and CAD. And for the UK edition, GBP currency must be set. You can also set End balance, Bank ID, Branch ID if your accounting software requires it.
Set INTU.BID to match your bank or keep the default value. The INTU.BID value defines the bank label shown during import. It has to be from the allowed bank. You can try to locate your bank. Make sure a bank you choose, supports the Account Type you are converting for. You have to leave it empty if your bank is not listed, so the default Wells Fargo Bank Label (3000) will be used.
Click the 'Convert' button to create a QFX file.
Converting Quicken For Windows To Quicken For Mac 2017 Free
Confirm the file name and location.
Import created QFX file into Quicken
Now the QFX file is created, let's switch to Quicken and import created QFX file. Before importing a QFX file backup your data file and click 'Quicken' - Preferences' and 'Connected Services'.
Make sure to uncheck 'Clean up payees. Automatically improve the quality of downloaded payee names', because when this checkbox set, it could change the payee names to something unrecognizable, not what you have on QFX File.
Before converting into the specific account, make sure that the account is not connected to online services. Right-click - 'Edit' account.
If you see, for example, Connection Type (Web Connect), it means that it is connected. We have to disconnect from online services first. Click on 'Set up transaction download'.
Then click the 'Options' button.
Select 'Manual' and click the 'Continue' button.
Click the 'Finish' button. This way you disconnect from direct online download and now you can import a QFX file into this account.
To import a QFX file, select 'File' - 'Import' - 'Bank or Brokerage File (OFX, QFX)', select created QFX file.
Converting Quicken For Windows To Quicken For Mac 2017 Download
And select an existing account to import transactions instead 'Add a new Quicken account'. Click the 'Continue' button.
Converting Quicken For Windows To Quicken For Mac 2017 Crack
Now your transactions are imported. You can categorize, review, delete them. They are already inside Quicken.