You probably don’t think about the clipboard too often. Cut, copy, and paste seem pretty simple, right? But what if you could power up your clipboard and make it work harder for you? What if you could make it a repository for reusable text and images, have it collect most everything you cut or copy, and help you organize those clippings so they’re useful and reusable?
Pastebot from Tapbots does just that, and it maintains a persistent clipboard through restarts and across devices. It also makes creating reusable text a snap. Additionally, Pastebot can take your copied text and push it through formatting filters, converting copied plain text into HTML, Markdown, or any other format you dream up. It’s available for $9.99 from the Mac App Store, and you can download a two-week free trial directly from the Tapbots Web site.
Pastebot is a powerful clipboard manager for the Mac. Command Copy & Paste. If copy & paste is a part of your workflow, Pastebot is an indispensible tool to improve your productivity. Pastebot is a clipboard manager that stores the last 200 items you copy (editable in the preferences). Pastebot is always running and only a keyboard shortcut away to command copy & paste. For example, I often copy text that has styling, but I need to paste it without formatting (plain text). Pastebot has a filter that enables me to do that, in addition to tons of other text transformation scripts, including: Convert to Titlecase. Pastebot updated for macOS Big Sur; gets new app icon - Appleosophy.
But before you pull the trigger, it’s possible you already have something in your toolbox that does what Pastebot does. Objective Development’s $29 LaunchBar offers a great historical clipboard and a ton of other features, though without Pastebot’s text formatting capabilities. Stairways Software’s Keyboard Maestro tracks copies over time, lets you reformat clipboard text, and provides hundreds of other macro functions for $36. If you have either of these apps, you should explore their capabilities. If not, Pastebot is a worthy contender for your clipboard bucks.
When you first fire up Pastebot, it adds a menu to your menu bar and walks you through a brief tutorial and initial setup. In order to get around macOS sandboxing, you’ll need to install a script in your user library, which the app makes as simple as the click of a button.
As soon as it’s running, Pastebot begins collecting everything you cut or copy, including images and stylized text. By default, Pastebot stores 200 items, although you can jack up that number in its preferences. Once Pastebot’s collection fills up, older items fall off the list as new ones are added. If you’ve copied bits of text or images you want to keep around permanently for later reuse, you can store them in Pastebot’s custom pasteboards.
Pastebot offers a number of other customization options, including synchronizing your clipboard history across devices using iCloud (Pastebot works with macOS’s Universal Clipboard, if your Mac supports that feature), limiting the size of items stored in the clipboard, and customizing the keyboard shortcuts you use to retrieve your clips.
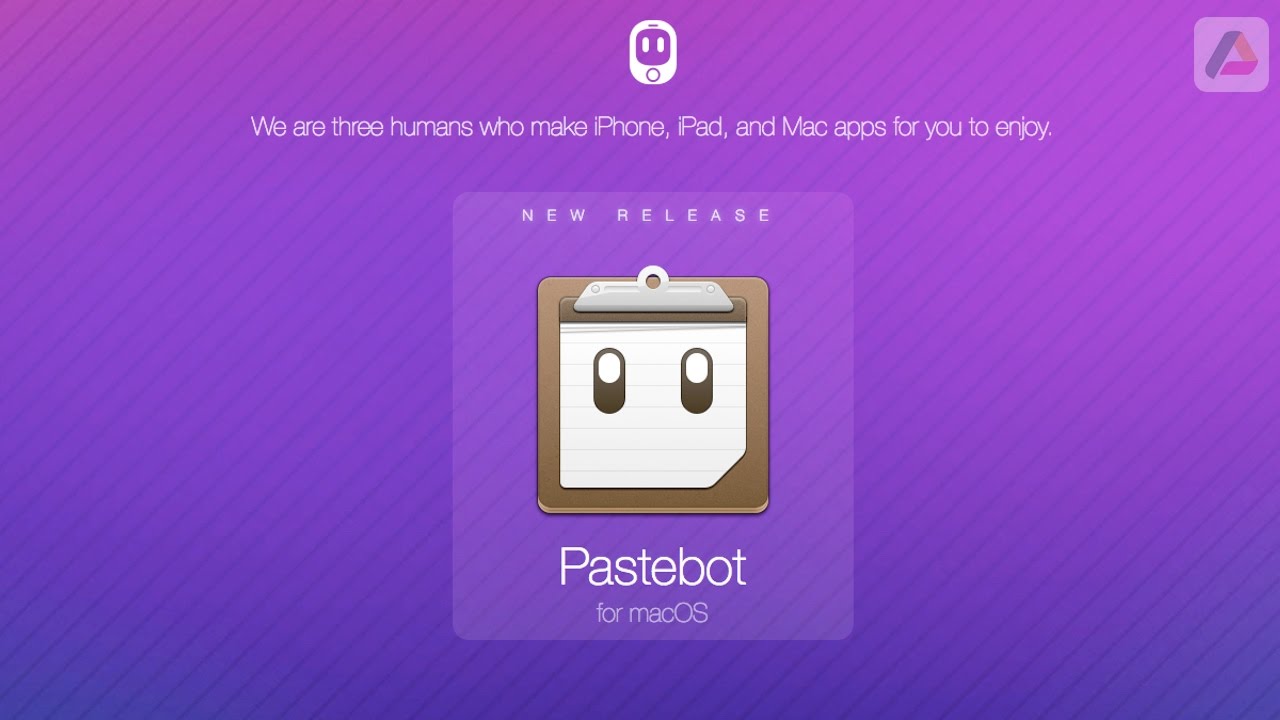
By default, Pastebot ignores any sensitive data you copy from apps such as 1Password or Keychain Access. According to Pastebot’s documentation, this is true for any application that marks its data as “transient.” If youwant Pastebot to ignore other apps, or you’re uncertain if Pastebot might be copying sensitive data, you can create a blacklist by adding an app to Pastebot’s Blacklist preference. Any apps you add to the blacklist won’t add your copied or cut data to Pastebot.
By default, you either press Command-Shift-V or click the Pastebot menu bar icon to access Pastebot’s Clipboard window, which is the tool you’ll use most commonly. You can, of course, click any item in the list to paste it, but you can instead paste the first ten items by typing the associated number (typing 0 pastes the tenth item).
The Clipboard window also offers a few additional options for working with your copied information. Hover the pointer over an item in the list, and you’ll see a funnel icon and a share button. Click the funnel to access Pastebot’s filters, which perform a predefined task on the contents of your clipboard. So, for example, if you copy a list of items, you can use a filter to turn those items into an HTML list. Pastebot ships with several filters and you can easily create more of your own, which you can share with otherPastebot users.

Pastebot also offers a feature called Sequential Paste, which lets you collect existing clippings in a specific order and paste them one after another by typing Control-Shift-V. You add items to the Sequential Paste queue by opening the Clipboard window, selecting an existing clipping, and pressing the right arrow key. It’s unclear to me how useful this might be as most of the sequential information I might ever enter would be on a Web page form, which Safari’s autofill usually handles pretty nimbly, but Sequential Paste workswell and could be useful in your workflows.
Overall, Pastebot is an excellent clipboard enhancement tool, but you should check your existing utilities to see if one of them already offers features similar to Pastebot’s. If not, Pastebot offers useful clipboard management and text formatting features without adding a ton of other features you may never use. It requires OS X 10.11 El Capitan or later and works fine with 10.13 High Sierra.
7. Sequential Paste
Sequential Paste allows you to paste a bunch of clippings in the order you define one after another using the same keyboard shortcut. This allows you to paste a group of clippings without having to access the quick paste menu each time you paste. There are two ways to build a sequential paste queue.
Sequential Paste Window
The first way is via the sequential paste window. Open this window by using the control-command-c (editable in the preferences) keyboard shortcut. When this window is open, anything you copy gets added to the paste queue (up to 25 items). When you are done creating the queue, you can close the window or leave it open to see what will get pasted next.
To paste from the queue, use the control-command-v (also editable in the preferences) shortcut and the first item in the queue will be pasted first. Each time you use this shortcut, the next item in the queue will get pasted until the queue is empty.
This method is useful when you are about to copy multiple items that you want to paste in sequence right after.
- Toggle Sequential Paste Window:⌃ + ⌘ + C
- Copy to Queue:⌘ + C (when the sequential paste window is open)
- Paste from Queue:⌃ + ⌘ + V
Quickly Build Queues
The second way to create a sequential paste queue is by pressing the right-arrow on your keyboard on a clipping. This can be done in the main app or from the quick paste window. The order you add them to the queue is the order they will be pasted when you use the sequential paste shortcut, control-command-v. You can remove clippings from the queue by pressing the left-arrow on a clipping in the queue.
Pastebot For Mac Os
This method is useful when you want to build a queue from clippings already in your history.
Pastebot For Mac Free
- Add to Queue:→ (on a clipping in the main app or quick paste menu)
- Remove from Queue:← (on a clipping in the main app or quick paste menu)
- Paste from Queue:⌃ + ⌘ + V